PDF File Editor + DocuX
Sign, Edit
The DocuClix PDF-Editor lets you Edit, Sign, Create, Manage, or DocuX/Share edited or signed PDF files. You do not need an account to do this nor go through complicated settings. You will have more file storage and share features if you create a free DocuClix Account. Plus store various file formats on the DocuClix File Space.
What is DocuX? A very simple Sign and Share document feature. Submit your signed documents via a secure link to any recipient without having to register or create a DocuClix account. For security your DocuX share link is limited to 24 hours. After 24 hours, everything will be deleted, no file trace or link. Gone it is! Of course, you can download or store your document as well prior or after DocuX.
The PDF-Editor not only works as a standalone Editor, but also as part of Form File links posted on websites, social media, or placed into emails. DocuClix enables a user or visitor to click a Form File link placed or posted anywhere and have it open directly in the PDF-Editor. The completed Form Files can be submitted to the file owner for further form processing or collaboration.
Start PDF-Editor
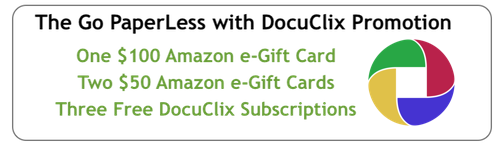
PDF-Editor Features
Once your PDF File is loaded into the PDF-Editor, you can Edit, Sign, Insert, or Rotate Pages. When done, you can save the file to your local device or create a free DocuClix account and store your files there. Furthermore, you can share the completed PDF file from the PDF-Editor and store the file to your preferred cloud drive.
Then, you can Save, Download, or Share the File with recipients that do not have a DocuClix account. For more File management features, sign-up for a free account from this page or later from inside the Editor.
As a professional (e.g. medial or legal office, etc.), government, or business organization manages forms as PDF files more securely via DocuClix, DocuClix enables you to collect or fetch Form File data from any link on a website, email, or social media platform.
DocuClix PDF-Editor Icons, Descriptions
The DocuClix Editor will display different features based on the PDF file type.
File Detail Link
File Information
Click on the File Detail Link to get the following File information meta data: File Type, PDF Format, Title, Author, Creator, Created Date, Modified Date.
Hide or Show Link
File Name
Click on the Show Link to see the File Name. Hide will not show the File Name. The File Name cannot be changed in the PDF-Editor. If you store the File on DocuClix, you can change the File Name.
Report a Problem
Support
Not all PDF files are created equally. Thus, you might encounter problems while editing the given PDF file with the PDF-Editor. When you Report a Problem, the DocuClix support staff will attempt to correct the problem or suggest to re-create the PDF file.
Just Saved
File Save
Document and file changes will be auto-saved by the DocuClix PDF-Editor. When you see the Just Saved text, you know the file changes have been saved. When you place signatures or text on a document, you save the placement via the check more icon with the respective feature control.
Download / DocuX
Options to Download or DocuX Share
Click the Download / Share drop-down and select one of the following Download options or the DocuX Share Feature. Download: Select a folder on your local device. Print: Opens the Printer window of the browser you are using. Share: Will let you share this one PDF file via a link with an email recipient. Save to DocuClix: If you do not have a DocuClix, you can create a free account to store the File in a DocuClix File Space: Private or Shared Folder. Save to Dropbox: You will be prompted to enter your DropBox account credentials in order to store the file on Dropbox. Save to GDrive: You will be prompted to enter your Google Drive account credentials in order to store the file on Google Drive.
Sign Up / In
DocuClix Account
Sign Up or Sign In to your DocuClix Account. Currently, you can create a free DocuClix for a limited time. Convert other File Formats to the PDF format from within your DocuClix account. With the DocuClix Form Manager, you can distribute Forms to many recipients and collect the Forms for further processing.
Exit Document
When you Exit the PDF-Editor as a non registered account user without downloading or sharing the file, you will not be able to retrieve the PDF file again. As DocuClix account holder, you can later continue and edit a PDF file.
Sign->Select Signature
Place, Save Signature
Select a previously created and stored signature styles from the drop-down, then drag and place it on the document or signature field. Each signature can be reduced, enlarged, deleted, and saved via feature controls.
Sign->Create
Create Signature(s)
Create one or more signatures as a mouse driven hand signature, or typed signature style. Then, save the signatures and they will be stored in the signature drop-down box. Delete stored signatures in the create signature section.
Text->Text
Add, Edit, Delete Text
Select the Text feature. Then drag it anywhere on the PDF document file. Then enter the text. Change the font size, edit, and delete the text at any time. Copy the same text content and place it again or edit it before you save it. If the PDF was posted as a Form file, then the available features are controlled by the form owner.
Text->Date
Add, Edit, Delete Date
Select the Date feature. Then drag it anywhere on the PDF document. Use the Date Calendar feature to select the date or enter the date via the keyboard. Change the date font size, edit, and delete the date text at any time. Copy the same date and place it again or edit it before you save it. If the PDF was posted as a Form file, then the available features are controlled by the form owner.
Text->Check
Add Check Mark
Click on Check, then drag and drop the Check Mark symbol in the check boxes on the document or anywhere on the document. Make copies of the Check Mark via the copy feature or save it. Drag and drop any Check Mark and place it before you save it.
Text->Cross
Add Cross Mark
Click on Cross, then drag and drop the Cross Mark symbol in check boxes on the document or anywhere on the document. Make copies of the Cross Mark via the copy feature or save it. Drag and drop any Cross Mark and place it before you save it.
Text->Comment
Create, Edit, Delete
Click on Comment and drag the comment tool on the PDF document. Enter a comment and click on the document. Then, save the comment. It will be listed in a view pane by date on the right of the document. On the document, a Comment can be seen as a speech bubble. Click on it and the Comment filed will highlight for editing. Delete a Comment from the view pane or via the Comment control feature.
Hand Draw or Write
Click on Pen Icon and select the thickness and color of the Pen writing or drawing line. Then x out from this configuration and draw or write with the Pen anywhere on the PDF document. Highlight the Pen line(s) with your mouse and save or delete the line. The Pen tool can also be used to place a signature.
Highlight Text, Area
Click on the Highlight Icon. Then select a document text area by holding down your mouse on your PDF document. Release the mouse once you have selected the document text area. Upon release of the highlighted text and clicking the mouse outside the area, the selected or highlighted text will appear yellow. If you click on the text area, the Trash Icon and Save Icon will appear.
Strikeout Text, Area
Click on the Strikeout Icon. Then select a document text area by holding down your mouse on your PDF document. Release the mouse once you have selected the document text area and the text area will appear as Strikeout in form of a red line and different background color. Upon release of the Strikeout section, the Trash Icon and Save Icon will appear.
Text->Overwrite Icon
Overwrite Text, Area
Click on the Overwrite Icon. Then drag it on document text or document area. Release the mouse and start writing of existing text or area. A white background will cover up existing text. Select any of the feature icons to alter the text, copy, and/or save the overwrite text.
Text->Redact Icon
Redact anything
Click on the Redact Icon. Then drag it anywhere on the document. A black area will redact or cover up anything on the PDF document. Release the mouse and position, resize the redacted area, save, or delete it. Once saved, the redacted area will be marked black.
Remove All
Delete
Remove All will prompt you if you want to remove and thus delete all added Document Signatures, Text, etc. from the document. If you click Yes and have all edits removed, the document content will be in its original state. Page layout changes (e.g. rotation) and added pages will not be removed.
Tools->Combine / Insert
Combine or Insert PDF Files
Select the PDF file to be inserted by PDF File storage location, PDF Link location, or as a new blank PDF Page. Then select the page number of the existing document where you want to insert the PDF file. Next is to select to insert Before (B) or After (A) the selected page number. Click the blue button Combine/Insert and the Page(s) will be combined or inserted with the existing PDF file.
Tools->Plus Minus Icon Percent
Zoom In or Out Page View
Clicking on the Plus Icon will zoom in or enlarge to the selected page view. The Minus Icon will zoom out or reduce the page view. Select a page view level by percentage from the dropdown.
Full Screen Page View
When you click on the Full Page View, the current PDF page will display in full device view. This function is beneficial for document presentations in online screen share sessions.
Rotate Page View
The Rotation Icon will rotate the selected page by 90 degrees clockwise. Navigate to the next or previous page or select a specific page number to rotate a particular document page.
Delete Page
When you click on the Trash Icon, you will be prompted if you wish to delete the selected page permanently from the document. Navigate to another page document before you click the Trash Icon to delete the selected page.
Page Navigation
The icons in the center of the PDF-Editor are Document Page navigation tools. Hand: allows you to drag the page documents at your own speed. Arrow up: Selects the previous document page. Arrow down: Selects the next document page. Page of Page: The left side will indicate the document page number you are on. The page number you enter on the left side will take you to that page. The ride side indicates the total number of document pages. The Plus Icon will zoom in or increase the page view. The Minus Icon will zoom out or decrease the page view. The Diagonal Arrow Icon will place the current page view in full screen presentation view.
Rotate Current Page
The Rotation Icon will rotate the current or selected page clockwise by 90 Degrees.
Delete Current Page
You will be prompted to delete the selected or current document page.
Interactive Help
Learn PDF-Editor Features and Function via the Interactive Help Guide.
Start PDF-Editor
A Few Nerdy Tips on Different PDF File Types
1. PDF Image/Text File cannot be searched by an editor. The file is also referred to as a non-fillable flat file. If you scan a page and save it as PDF, it's most likely only an image file. You would have to use an Optical Character Reader (OCR) to make it searchable.
2. Electronic PDF File can be searched. If you save a Word file to a PDF file, it's searchable with a PDF editor.
3. Fillable PDF File has predefined form fields that can be edited by the user. The file is also referred to as a Form File. Some fillable PDF files also have text sections (e.g. signature, date, etc.) that are not fillable as other form fields.